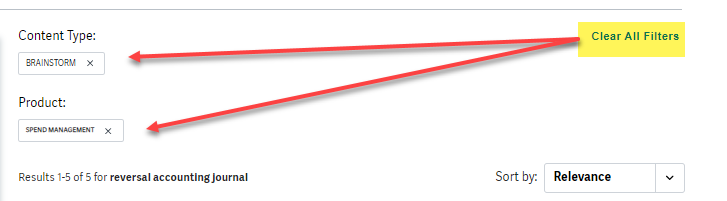Search Tips for the Workday Community
Overview
The Workday Community search pulls in results across our customer-facing Workday digital properties: Knowledge articles, documentation, Customer Center cases, discussion forum posts, Contributed Solutions, release notes, training catalog, reference pages, and calendar events. The global search box is always accessible in the navigation header, so you can start a global search from anywhere within the Workday Community.
With the introduction of generative AI capabilities in Workday Community global search, you can now ask the search engine a specific question, and get a concise and summarized answer instantly!
Additionally, you may also get a summary or description for common Workday terms, products, and features that you’re searching for. Give it a try!
The content and answers you see in your search results are tailored to your assigned role and the permissions assigned by your Organization Administrator. For example: Only Named Support Contacts (NSCs) have access to view cases and only Training Coordinators (TCs) get training cases in their Workday Community search results.
About Generative AI Capabilities in Search
To ensure accuracy, Workday supplies the generative answering with only Workday-authored information that's accurate and up-to-date, whereas the search results themselves will include additional information from user-created content.
Only Workday-authored content is used in the AI-generated answers. That includes:
- Documentation (User Guides and Admin Guides)
- Release Notes
- References pages (FAQs, Troubleshooting, etc.)
- Knowledge Articles
- Calendar events
- Announcements
Our AI-generated answers currently do not include the following content:
- Discussions/Questions
- Answers
- User Group Posts
- Contributed Solutions
- Ideas
- Training
Generative AI answers will appear in search results when:
- Your question is specific and includes sufficient detail. Avoid broad or vague queries. Instead of typing keywords, ask a question. For example, “How do I create…?” or “What are the steps to…in Peakon?"
- Relevant and adequate information about your search query currently exists within official Workday-authored content.
- The words used in your search query are similar to the words in the relevant Workday-authored content.
To get the most out of the generative AI capability in global search:
- Be specific: Clearly ask what you're looking for. The generative AI capability in global search performs best when you provide context. For example: Instead of: “EIB”, try: “How can I set up an EIB spreadsheet?”
- As with all generative AI tools, please validate the AI-generated answer by reviewing the citation
See Generative AI in Workday Community Search (Beta) FAQ for commonly asked questions.
Search Box Entry Options
Here's a quick reference for search queries that you can use in the global search box:
"exact text"
Use quotation marks for exact phrase match (no stemming). Occasionally you may see additional search results that machine learning suggests in addition to those with your quoted text. The intention is to enrich your search experience with popular results other users have clicked on for a similar search.
+word
Use a plus sign, +, in front of a single word to prevent word stemming and any existing thesaurus rules on those words (if there are any).
@author=username
Search for Workday Community posts that have the username as an author.
@title= xxxx yyyy zzzz
Find content whose titles include these 3 words (any order).
@title=“xxxx yyyy zzzz?”
Find content whose titles include this exact phrase including the punctuation. Include punctuation within the quotation marks if your search term has that punctuation.
@title <> “xxxx yyyy zzzz”
Find content whose titles don't include the term within the quotation marks.
(xxxx AND zzzz) NOT yyy
(xxxx OR zzzz) -yyy
Use search operators with parentheses to do logic. Narrow your search with AND or NOT (or the minus sign, -). Expand your search with OR. When you use these search operators, AND, NOT, and OR, type them as all uppercase letters.
tr*ing
If you use wildcard, *, you must have 2 characters preceding it. It can be in the middle or end of a word. This example finds troubleshooting, training, tracking, and so on.
Search applies stemming automatically to most words. If you look for the word search in the Workday Community search bar, the search engine automatically also looks for variations of the word, such as searches, searching, or searched. To prevent stemming, add a plus sign, +, in front of a single word: +search.
Use Quotation Marks
If you know exactly the words that you're looking for, place quotation marks around your search phrase. The search returns results for the exact phrase match with no stemming. Example: "reversal accounting journal" returns content that has those exact words in that order either in the title or the body of the post.
If you want to search for a special character, such as a question mark, then you should include it in quotes: "post?"
Search by Author or Title
By Author
You can search for any content type authored by username without using the special query syntax @author=username. Easily search for your own posts and comments, or those made by other users. Just enter the Workday Community username in the search box.
You must know the author's exact username. For instance, if you enter kbryant, you only find posts that kbryant wrote, and not kbryant3.
By Title
You can search for content by title using these formats:
- @title=search term words to find content with titles containing the search term words in any order.
- @title="search term words" to find content with titles with the exact phrase within the quotation marks.
- @title <> "search term words" to find content with titles that don't include the exact phrase within the quotation marks.
- @title=="search term words" to find content with that exact title only.
If you use tenant management as the search term words in the @title formats listed above, you find different results.
Search with Operators
The Workday Community search supports standard operators such as AND, OR, and NOT. When you use these operators, use all caps, or the search thinks they're just words in your query.
Narrow Your Search Results
AND
Use AND (must be all uppercase letters) between words to search for content that includes exactly those words:
- incorrect AND "time zone" - Search returns content that has both the word incorrect (and its stemming equivalents) and the exact phrase time zone, in any order.
- absence AND stack AND trace AND error - Search returns content with all 4 words (and their stemming equivalents), in any order.
NOT (-)
Use NOT (must be all uppercase letters) or the minus sign, -, in front of a single word to search for content that doesn't include that word:
- belonging NOT diversity
- belonging -diversity
Search returns content that includes belonging but not diversity.
Expand Your Search Results
OR
Use OR (must be all uppercase letters) between words to search for content that has the 1st word, has the 2nd word, or has both words:
- belonging OR diversity
Search returns content that has either belonging, diversity, or both belonging and diversity.
Add Parentheses to Search Operators
Use parenthesis in a query to add logic for Search to follow:
- (xxxx AND zzzz) NOT yyy
- (xxxx OR zzzz) -yyy
See Search Prefixes and Operators for more search functions information.
Use and Clear Filters
After you search for a term, you see different search filters on the left side of the search results. You can filter the results by Last Updated, Content Type, Using Workday, Product, Release, Industry, and Contains File or Video attachments.
Narrow down search results by selecting 1 or more filters. Facets and filters change dynamically as you narrow your selections to refine your results. If you enter a new search term, the term continues to follow the selected filters.
If you've filtered your search results and can't find what you need, try clearing one or all filters by clicking on the X next to each one, or clicking Clear All Filters to remove them all.
Searches by Content Type
You can use the tabs at the top of the search results page to keep showing all results or narrow down to just documentation:
- All Results: Displays all results across associated Workday Community properties.
- Documentation: Displays results for only the Workday Administrator Guide.
- Support Articles: Displays results for only knowledge support articles.
Search Results
Each search result displays relevant options. They all have a title and a short description. Sometimes more metadata displays to provide you with more information and content about your search results. There's also a preview link next to each search result to give you a quick peek of the content without leaving the search page.